シャープのAQUOSとパソコンをHDMIで接続しようとしたところ認識せず困りました。ただ単にHDMIケーブルで接続すればよいと思っていたのに。
この記事ではその解決法とその後の設定を書きます。
今回、私がAQUOSとパソコンの接続に使ったHDMIケーブルは以下の物です。

HDMI接続を認識しない原因
AQUOSの入力スキップ設定がオンになっていませんか?入力スキップ設定はリモコンの入力切替を楽にするための機能ではありません。入力スキップ設定をオンにすると設定した端子自体が無効になります。
入力スキップ設定は一度設定すると再設定する機会がほとんどないため失念しがちです。また機能の名前が誤解を生じやすいです。HDMIを認識せずお困りの方は入力スキップ設定をご確認ください。以下で解除方法をご説明します。
AQUOSの入力スキップ設定を解除する方法
リモコンに「ホーム」ボタンがある機種
- リモコンのホームボタンを押下
- 設定を選択
- 機能切換の外部端子設定を選択
- 入力スキップを選択
- HDMI接続したい端子を選択
- 「しない」を選択
リモコンに「メニュー」ボタンがある機種
- リモコンのメニューボタンを押下
- 本体設定の入力スキップ設定を選択
- HDMI接続したい端子を選択
- 「しない」を選択
Windows 表示の設定
設定作業中、HDMIとD-Subのふたつのケーブルをモニタと接続しているとHDMIの方に何も映らない事があります。その際は以下の手順で映るようになるはずです。
- デスクトップの何もないところを右クリック
- ディスプレイ設定をクリック
- マルチディスプレイの複数のディスプレイで表示画面を複製するを選択
Windows 音声の設定
HDMIは映像と同時に音声信号も扱うため、HDMIでテレビとパソコンを接続するとパソコンにスピーカーを接続していてもテレビのスピーカーから音声が流れてしまいます。パソコンのスピーカーを使いたい場合はWindowsで以下の設定を行います。
- スタートボタンを押しスタートメニューを表示
- 「オーディオデバイス」と検索しオーディオデバイスの管理を開く
- SHARP HDMIを右クリックしプロパティを選択
- デバイスの使用状況をこのデバイスを使用しない(無効)にする
上記の設定でパソコンのスピーカーから音が鳴るようになるはずです。もしならない場合、Windowsを再起動してください。
Windows フォントの設定
環境が変わるとフォントが読みづらくなることがあります。フォントの設定も行っておきましょう。
- スタートメニューを開く
- clearTypeと入力し「ClearType テキストの調整」を開く
- 「ClearTypeを有効にする」をチェック
- あとは読みやすいフォントを選択していってください
AQUOS アクティブコントラストの設定
AQUOSのアクティブコントラストをオフにします。この設定をしないと暗い画面になると輝度が勝手に下がり、逆に明るい画面になると輝度が勝手に上がるので、チラチラして非常に目が疲れます。
- リモコンのメニューボタンを押下
- 映像調整を選択
- プロ設定を選択
- アクティブコントラストを選択
- 「しない」を選択
AQUOS AVポジションの設定
AQUOS LC-32GH4 はアクティブコントラストの設定だけでは輝度の自動調整がオフにならない事があります。その原因はAVポジションの設定です。AVポジションが特定のモードでは勝手に輝度を自動調整してしまうようです。
AVポジションはリモコン下部の蓋を開くとあるボタンから変更できます。「ゲーム」に設定すると自動調整されないので、私はゲームにしています。
LC-32GH4以外のAQUOSでも自動調整がオフにならない時にはAVポジションの設定をお試しください。
HDMI接続とD-Sub接続の比較
折角なので設定前(D-Sub)と設定後(HDMI)の画質を比較してみました。
写真では分かりにくいかもしれませんが、HDMIの方がくっきりしています。これまで使っていたD-Subがこんなにぼやけているとは思いませんでした。




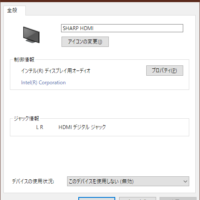
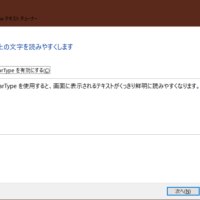









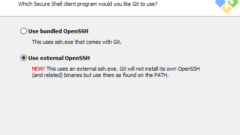

コメント